
Comment zoomer sur Discord ?
Il est très efficace pour Discord de pouvoir personnaliser son écran. Parfois, nous avons besoin que l’écran Discord soit plus grand pour pouvoir lire les messages plus clairement. Et parfois, nous devons réduire l’écran pour mieux accéder à Discord.
Nous allons donc vous apprendre à zoomer sur Discord aujourd’hui. Cela aide à une meilleure accessibilité de l’application et à contrôler l’apparence que vous souhaitez donner à l’application. Il existe des touches de raccourci simples pour vous aider à effectuer un zoom avant ou arrière dans Discord.
Comment zoomer sur Discord ?
Vous utiliserez des touches de raccourci pour zoomer dans Discord. Si vous voulez plus de zoom, vous devrez appuyer plusieurs fois sur le raccourci clavier jusqu’à ce que vous soyez d’accord avec le zoom.
· Sur l’application Discord sur PC, appuyez sur ‘Ctrl’ puis ‘+’
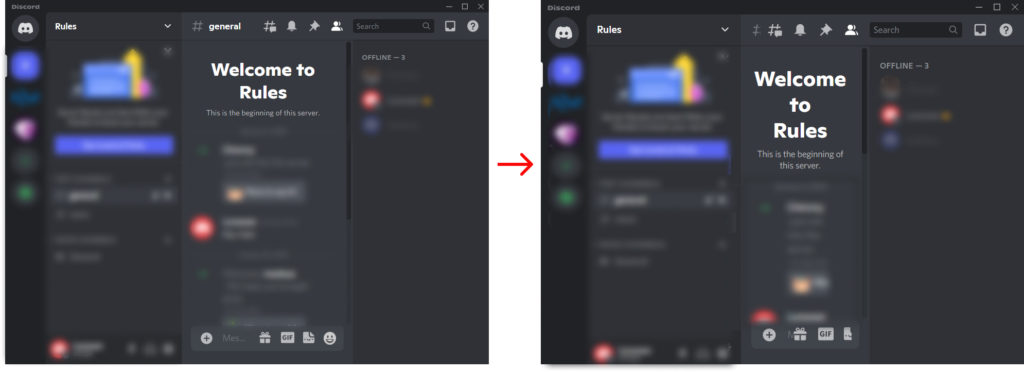
Ou,
· Appuyez sur ‘Ctrl’ et faites défiler votre souris

À la place du ‘+’ icône, l’action de défilement vers le haut augmente le zoom sur le Web Discord.
Sur Discord sur le web, vous zoomez avec le même raccourci clavier. Cela agrandit simplement l’ensemble du navigateur Web pour augmenter la taille de la police dans Discord.
Comment faire un zoom arrière sur Discord ?
Vous l’avez peut-être deviné. Nous utiliserons ici un raccourci clavier pour effectuer également un zoom arrière sur Discord. Et c’est la même touche de raccourci dans une application PC et dans un navigateur Web. La seule différence est que vous devez ouvrir l’application sur votre PC pour activer la fonctionnalité. Ce que vous devez faire, si sur PC, ouvrez d’abord l’application Discord, puis :
· Appuyez sur ‘Ctrl’ puis ‘-‘
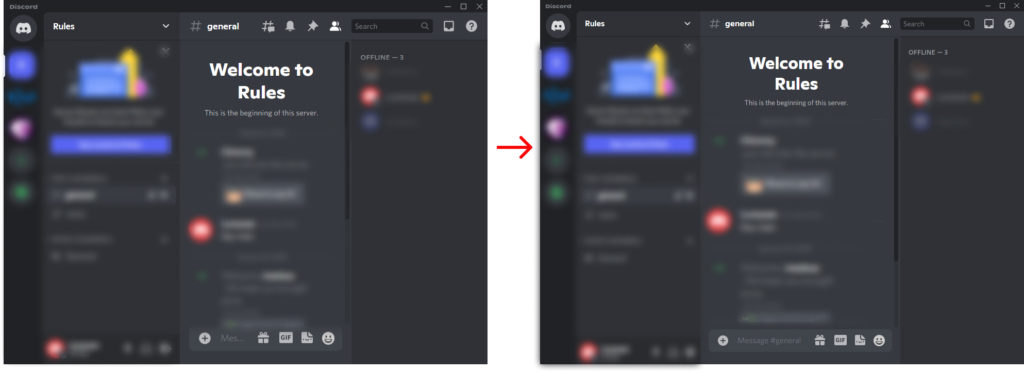
Et encore une fois, vous pouvez appuyer sur ‘Ctrl’ et faire défiler votre souris pour effectuer un zoom arrière sans les touches de raccourci.

Réinitialiser Discord Zoom par défaut
Les choses se passent et parfois nous exagérons et sous-exploitons le zoom Discord. Pour cette raison, vous voudrez peut-être recommencer à zéro et commencer avec un écran Discord par défaut. Pour ramener Discord Zoom à sa taille d’origine, vous devez appuyer sur ‘Ctrl+0’ cette fois. Utilisez le bouton zéro numérique pour réinitialiser le zoom sur le Web Discord et l’application Discord.
Zoom sur Discord avec les paramètres Discord
Il existe également un moyen manuel d’effectuer un zoom avant ou arrière dans les paramètres Discord. Vous pouvez le faire sur le Web Discord ainsi que sur l’application Discord sur votre PC. C’est comme ça que vous le faites.
1. Cliquez sur l’icône d’engrenage dans Discord à côté de votre nom d’utilisateur.

2. Sous « Paramètres de l’application » Cliquez sur ‘Apparence’.
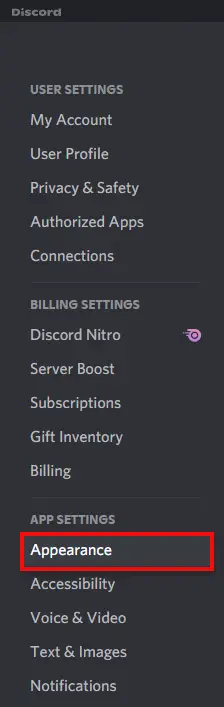
3. Faites défiler la barre sur ‘LE NIVEAU DE ZOOM’ de gauche à droite pour obtenir le niveau de zoom souhaité.
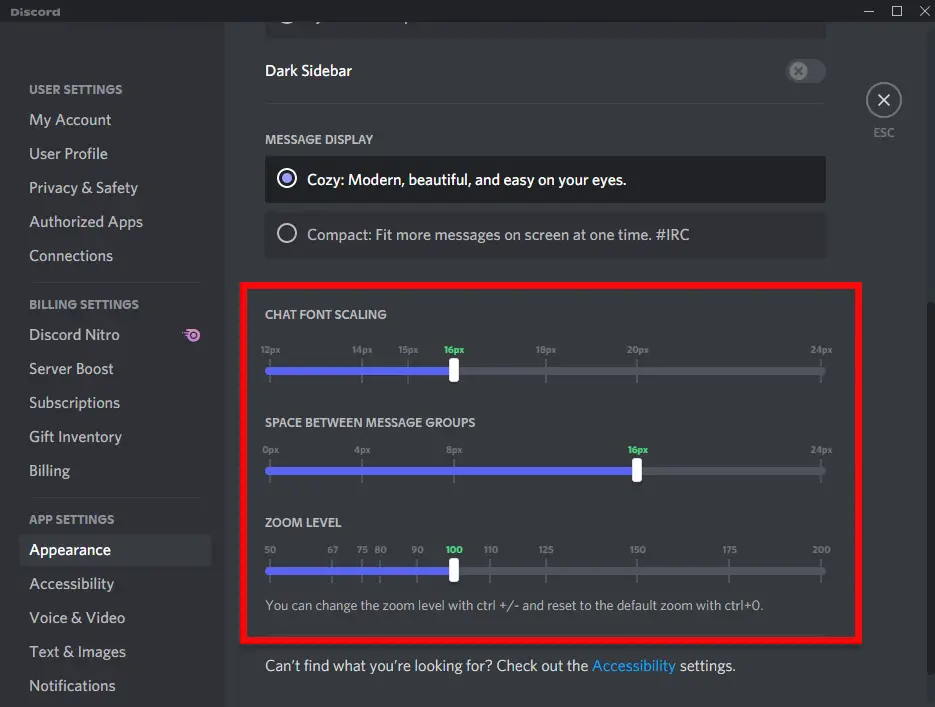
Noter:
- La barre de défilement est définie sur son paramètre par défaut en couleur verte. Le niveau de zoom par défaut de Discord est de 100.
- ‘CHAT FONT SCALING’ signifie la taille de la police du texte du chat. La taille du texte est comptée en pixels et la taille par défaut est de 16 PX.
- « Espace entre les groupes de messages » désigne l’espace entre deux boîtes de discussion. Sa taille par défaut est de 24 PX, mesurée en pixels. Cet écart est conservé afin que deux boîtes de discussion ne se chevauchent pas par manque d’espace pour les séparer en deux.
- Il y aura du texte disponible en haut de la page où vos modifications seront affichées.
Conclusion
Avoir la fonction de zoom avant ou arrière sous notre contrôle facilite grandement l’expérience Discord. C’est l’une de ces petites fonctionnalités qui nous aident lorsque nous agrandissons ou réduisons accidentellement notre écran sur Discord.
Donc, c’était comment zoomer dans Discord. Nous espérons que vous avez appris à quel point c’était facile à faire.
N’est-ce pas une de ces choses que vous réalisez comme une évidence quand vous savez comment le faire ? Faites le nous savoir dans les commentaires.
