
Comment partager l’écran sur Discord ?
Discord est une application populaire pour communiquer avec des personnes en ligne. Il est
largement utilisé pour se connecter avec des personnes ayant les mêmes intérêts tels que les jeux, la musique,
ou tout autre passe-temps similaire. On peut créer des serveurs sur discord et ajouter des membres
pour développer le serveur. Avec autant de personnes qui traînent dans la même salle en ligne, vous
ne se sentira jamais seul tant qu’on partager l’écran sur discord.
Les membres du serveur pourront communiquer entre eux et
explorer diverses options selon les règles définies par l’administrateur. Que vous
vouloir regarder un film avec vos amis ou en ligne flux un jeu tu es
en jouant, tout est désormais possible sur discord. Dans cet article, nous avons choisi
des moyens efficaces de partager l’écran sur Discord.
Initialementla fonctionnalité de partage d’écran sur Discord via un téléphone mobile était
indisponible. Ainsi, les personnes qui n’avaient pas accès à un PC ne pouvaient pas
profiter longtemps de cette fonctionnalité. Cependant, c’était au fin 2020 ce
les développeurs ont finalement créé cette fonctionnalité disponible pour les utilisateurs Android et IOS.
Vous pouvez maintenant diffuser en direct sur discord en utilisant votre PC ou votre appareil mobile.
Il est assez facile de partager l’écran sur Discord. Mais les débutants peuvent trouver
c’est compliqué avec tant d’options et de fonctionnalités offertes sur discord. Il peut obtenir
déroutant, c’est pourquoi nous vous avons présenté un article qui comprend deux façons
pour partager l’écran en utilisant à la fois PC et Android.
- Partager l’écran via le canal vocal
- Partager l’écran via le chat privé
Les deux méthodes sont tout aussi efficaces et ne varient que par le nombre d’audiences
pour regarder votre flux.
Vous pouvez partager votre écran et passer en direct sur un serveur par cette méthode. Tous
le serveur a un canal vocal ; certains peuvent avoir plus d’un canal vocal. Tu peux
sélectionnez celui sur lequel vous souhaitez passer en direct et partagez votre écran. N’importe qui sur le
serveur qui rejoint le canal vocal pourra regarder votre flux et vous
peut également voir qui regarde votre direct.
Vous pouvez partager l’écran via un canal vocal en utilisant à la fois PC et Mobile.
Utilisation d’un ordinateur
Vous pouvez utiliser la version Web de discord ou installer le discorde l’application sur votre PC et suivez les étapes ci-dessous :
1. Connectez-vous à votre compte.
2. Sélectionnez un serveur et entrez un canal vocal.
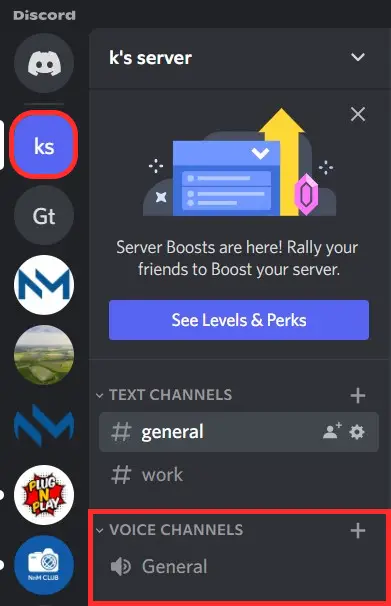

4. Choisissez votre écran, apportez des modifications (facultatif) et sélectionnez ‘Passez en direct‘.

5. Votre direct va commencer.
Une case rouge avec ‘DIRECT‘ peut être vu à côté de votre nom. C’est ainsi que les autres participants sauront que vous êtes en direct sur Discord.

Pour mettre fin au partage d’écran, vous pouvez cliquer sur l’icône multi-écran à côté de ‘(nom du canal vocal)-Discord’. Ou cliquez sur la même icône affichée en bas de l’écran de votre flux.
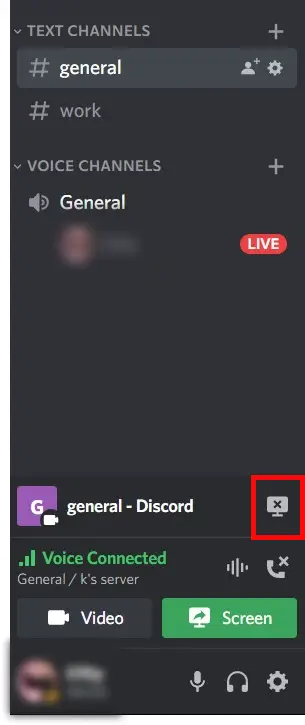
C’est ainsi que vous pouvez facilement partager un écran sur Discord.
Utiliser un mobile
Pour les utilisateurs mobiles, vous devez installer Discord sur votre Android et iOS appareil et suivez les étapes ci-dessous :
1. Connectez-vous à votre compte.
2. Accédez à un serveur et entrez un canal vocal.

3. Cliquez sur ‘Rejoindre la voix‘.


5. Cliquez sur ‘Commencez maintenant‘.

Votre écran commencera à partager. Remarque : pour Android version 9 et les versions antérieures, le partage vocal n’est pas disponible alors mettez à jour votre appareil Android pour une expérience optimale. Si vous souhaitez arrêter de partager votre écran, cliquez sur l’icône en bas de l’écran.

De cette façon, vous pouvez maintenant utiliser l’application mobile pour partager l’écran sur Discord.
Comme son nom l’indique, vous ne pourrez partager l’écran qu’avec le numéro
de personnes qui sont dans le chat spécifique avec vous. Il peut s’agir d’une discussion de groupe
impliquant plusieurs personnes ou une seule personne. Seulement après l’autre
personne a reçu votre appel, vous pourrez partager votre écran.
Cela peut également être fait en utilisant les deux PC et Mobile.
Utilisation d’un ordinateur
Vous pouvez utiliser discorde via un navigateur Web ou vous pouvez installer discord pour votre PC et suivre les étapes ci-dessous :
1. Connectez-vous à votre compte.
2. Cliquez sur l’icône Discord et sélectionnez un utilisateur sous ‘Message direct‘.
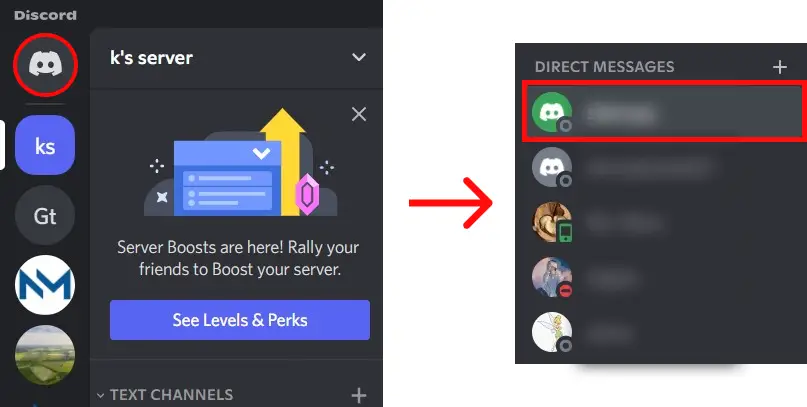
3. Démarrez l’appel vocal ou vidéo.

Attendez que l’appel soit reçu de l’autre côté. Vous pouvez suivre les étapes ci-dessous :

5. Choisissez un écran et sélectionnez ‘Passez en direct‘.

Votre écran sera partagé avec la personne dans le chat avec vous. Pour arrêter de partager l’écran, vous pouvez cliquer sur l’icône d’arrêt du partage d’écran en bas. De cette façon, vous pouvez partager l’écran sur Discord via un chat privé.
Utiliser un mobile
Pour les utilisateurs mobiles, vous devez installer Discord sur votre Android et iOS appareil et suivez les étapes ci-dessous :
1. Connectez-vous à votre compte.
2. Cliquez sur l’icône de message et sélectionnez un utilisateur sous ‘Message direct‘.

3. Démarrez un appel vocal ou vidéo.
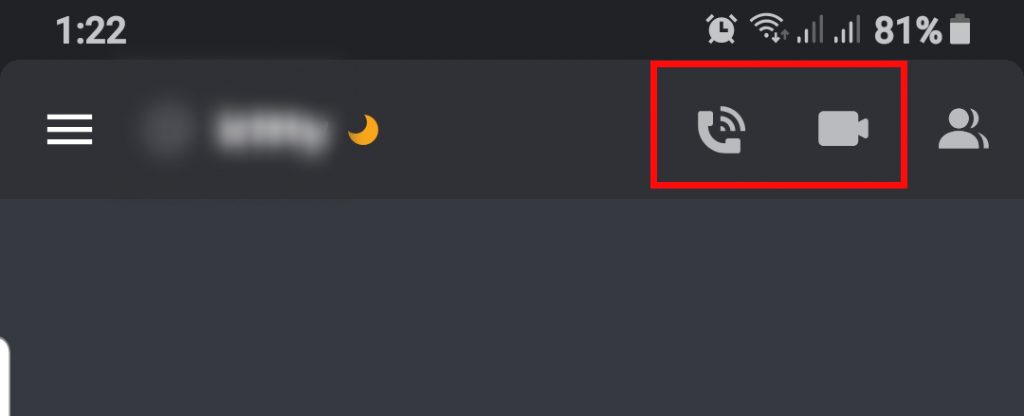
Une fois l’appel reçu de l’autre côté, vous pouvez suivre les autres instructions :
4. Balayez vers le haut la case avec les options d’appel.
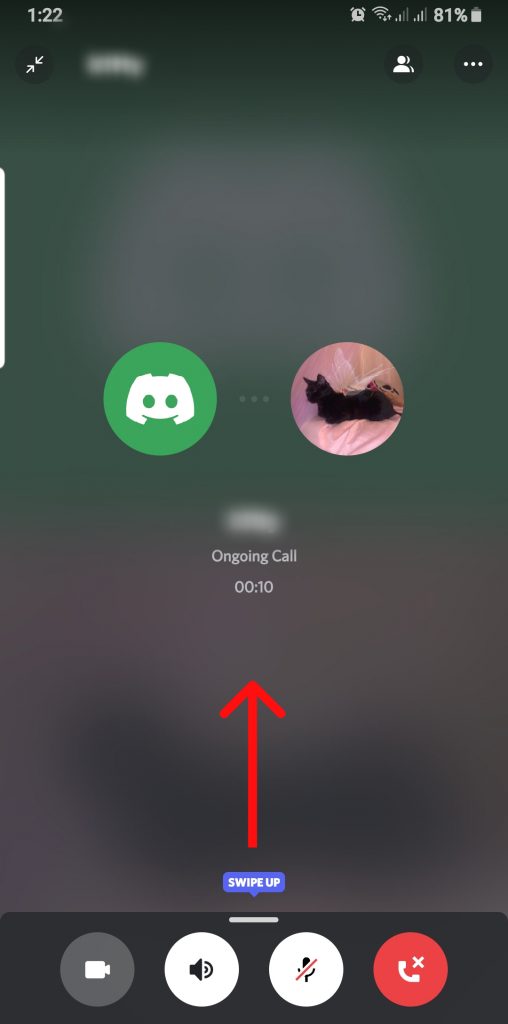

7. Cliquez sur ‘Commencez maintenant‘.

Vous pouvez arrêter de partager votre écran en cliquant sur ‘Arrêter la diffusion‘. De cette façon, vous pourrez partager l’écran au démarrage de la discorde.
FAQ
Premièrement, voyez si votre discord est mis à jour ou non. Vous pouvez commencer par
réinstaller et relancer discord. A condition que cela ne résolve pas
votre problème, vous avez peut-être été limité pour partager l’écran. Si vous êtes
pas un administrateur du serveur, vous aurez besoin des droits exclusifs du
admin pour pouvoir partager l’écran sur discord.
Demandez à l’administrateur du serveur l’autorisation de partager l’écran sur Discord. Vous pouvez également demander à être administrateur du serveur pour éviter de futurs problèmes.
Lis: Comment désigner quelqu’un comme administrateur sur Discord ?
Pourquoi mon écran est-il noir lors du partage d’écran sur Discord ?
Si vous utilisez une ancienne version sur l’ordinateur portable, il y a de fortes chances qu’il n’y ait pas
suffisamment de ressources disponibles sur votre ordinateur pour partager l’écran sur discord. Dans un tel
un cas, vous pouvez mettre à niveau votre carte graphique et mettre à jour Discord à sa dernière
version. Assurez-vous qu’aucune autre application consommant de la mémoire n’est en cours d’exécution dans le
Contexte. Cela résoudra très certainement votre problème d’écran noir pendant
un partage d’écran.
Discord offre aux utilisateurs une qualité vidéo généreusement moyenne compte tenu
c’est une application gratuite. Parfois, votre connectivité Internet peut être la
raison pour laquelle vous avez une mauvaise qualité vidéo. Si votre Internet fonctionne correctement
et pourtant vous n’êtes pas satisfait de la qualité globale du partage d’écran, vous pouvez
s’abonner à Discord Nitro.
Il fournira des fonctionnalités supplémentaires par rapport à l’application Discord normale, y compris splendide
qualité de partage vidéo. Cependant, il s’agit d’un forfait d’abonnement payant et le prix
varie de 4,99 $ par mois à 44,99 $ par an.
Conclusion
Chaque fois que vous vous sentez seul, vous pouvez appeler un ami et définir une heure de rencontre sur
discorde. Regardez des films, jouez à des jeux ensemble ou diffusez en direct en utilisant le partage
écran sur discord. Dans cet article, nous avons abordé divers sujets concernant l’écran
fonction de partage sur discord. Nous espérons que cet article a été utile. Faites-nous savoir si
vous avez des questions.
