
Comment copier et coller des notes manuscrites sur votre mobile ou votre ordinateur avec Google Lens ?
Si vous avez des notes manuscrites ou des notes imprimées sur papier, vous n’avez pas besoin de perdre du temps à les taper. Google a ajouté une fonctionnalité très utile à partir de laquelle vous pouvez copier et coller des notes manuscrites sur votre mobile ou votre ordinateur avec Google Lens. Cet article est là pour vous donner un guide étape par étape pour utiliser cette fonctionnalité.
Qu’est-ce que l’objectif Google ?
Google Lens, un incroyable outil de reconnaissance d’objets, offre désormais une fonctionnalité pour numériser votre texte et le mettre sur votre ordinateur. Pour cela, vous avez besoin de la dernière version de Google Chrome et mettez à jour l’application Google Lens sur vos smartphones. Ceci est disponible pour les utilisateurs Android iOS. Si vous ne disposez pas de Google Lens, vous pouvez également accéder à la fonctionnalité à partir de l’application Google.
Pourquoi cette fonctionnalité est-elle si importante ?
Cette astuce est très utile car vous n’avez pas besoin de retaper sur votre ordinateur si vous avez des notes manuscrites dans votre agenda. Vous pouvez simplement le faire en cliquant sur une image de votre note manuscrite et en l’envoyant directement sur votre mobile ou votre ordinateur.
Google Lens peut désormais scanner votre texte, puis le copier et le coller sur votre mobile ou votre PC. Il peut être très utile pour les étudiants, les professionnels en activité ou toute personne qui en a besoin. Pour obtenir les meilleurs résultats de cette fonctionnalité, votre écriture doit être suffisamment soignée.
Comment copier et coller des notes manuscrites sur votre mobile ou votre ordinateur avec Google Lens ?
1. Ouvrez l’application Google Lens ou appuyez sur le bouton Lens de l’application Google.
Cliquez ici pour installer Google Lens
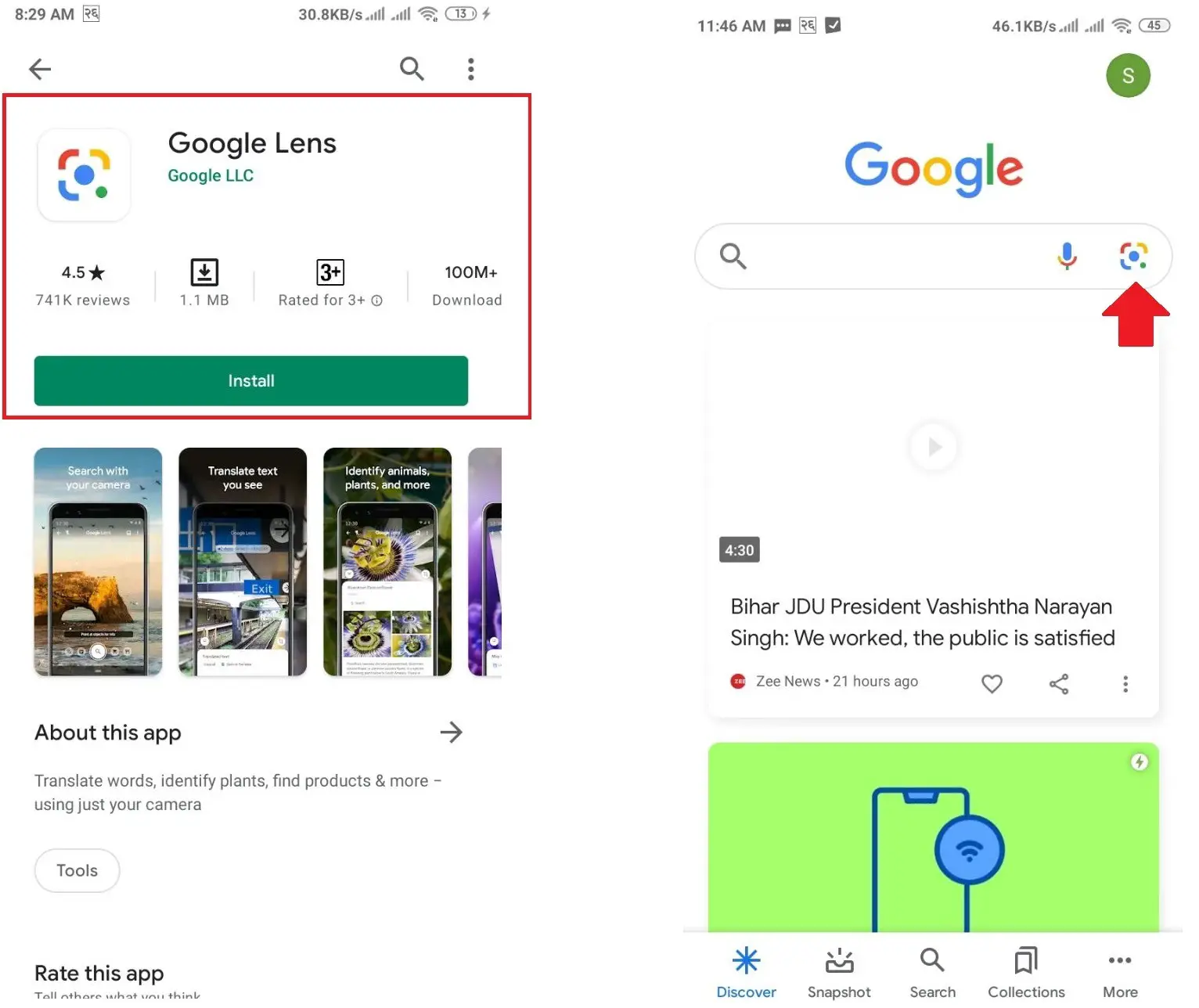
2. Ouvrez l’appareil photo pour numériser vos notes manuscrites et prendre une photo.

3. Ajustez pour sélectionner le texte que vous souhaitez coller.
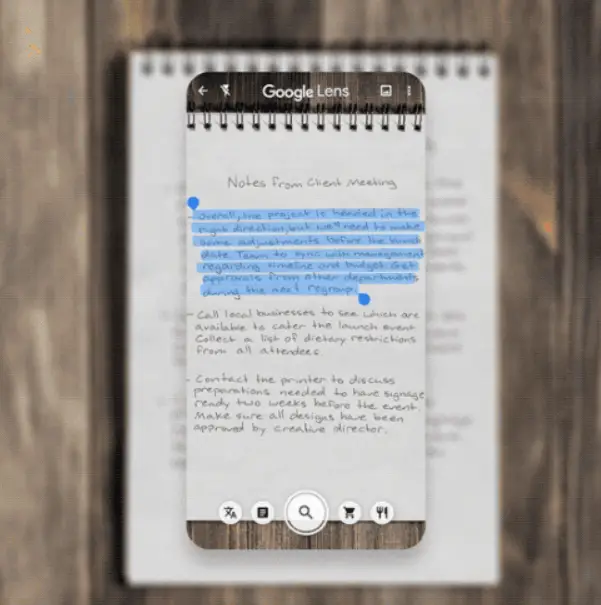
4. Sélectionnez l’option « Copier vers l’ordinateur » qui apparaîtra ci-dessous.

Remarque : Si vous souhaitez coller du texte sur votre mobile, sélectionnez l’option « Copier le texte » et collez-le où vous le souhaitez.
5. Vos notes seront copiées sur votre ordinateur. Collez-le où vous voulez.

C’est tout ce que vous devez faire pour copier et coller des notes manuscrites sur votre mobile ou votre ordinateur avec Google Lens. Cet article peut valoir la peine d’être lu si vous utilisez Google Chrome.
Vous devez connaître ces deux paramètres si vous utilisez Google Chrome | Sécurité Internet 2020 – TechnoKD
Si vous avez des questions sur ce sujet, n’hésitez pas à nous faire part de vos commentaires.
Abonnez-vous à notre newsletter pour les dernières nouvelles techniques, des trucs et astuces et des revues techniques.
