
Comment ajouter un logo à ma signature Gmail ?
Ajouter un logo approprié à votre signature peut être une étape très importante dans votre parcours professionnel. Au lieu d’une signature flashy, un logo modeste peut aller très loin. Cela aidera non seulement votre e-mail à paraître professionnel, mais fera également la promotion de votre entreprise et de vous auprès de certaines personnes bien placées. Si vous souhaitez ajouter un logo à votre signature Gmail, lisez cet article complet.
Vous pouvez facilement préparer un logo en utilisant des ressources gratuites comme Canva, Logo maker, Adobe Spark, etc. Si vous le souhaitez, vous pouvez même engager des pigistes professionnels pour le faire pour vous ou votre entreprise. Lisez cet article de Canva sur la façon de créer un logo gratuitement dans Canva.
Comment ajouter un logo à ma signature Gmail ?
Vous avez deux façons d’ajouter un logo à votre signature Gmail. L’une consiste à télécharger directement l’image et l’autre en copiant et collant le lien de l’image à partir de votre site Web. Dans cet article, nous allons vous apprendre à effectuer les deux étapes sur un ordinateur :
- En téléchargeant une image
- En utilisant l’URL de l’image
1. En téléchargeant une image
Pour ajouter un logo à votre signature Gmail en téléchargeant une image, ouvrez d’abord le site Web de Gmail et suivez les étapes suivantes :
1. Cliquez sur le ‘Icône Paramètres.’
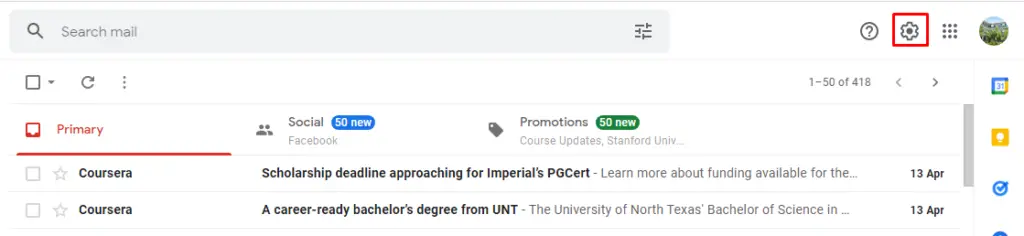
2. Cliquez sur ‘Voir tous les paramètres.’

3. Faites défiler vers le bas et appuyez sur le « Icône d’image » dans l’onglet signature.

4. Cliquez sur ‘Télécharger’ et sélectionnez un fichier.

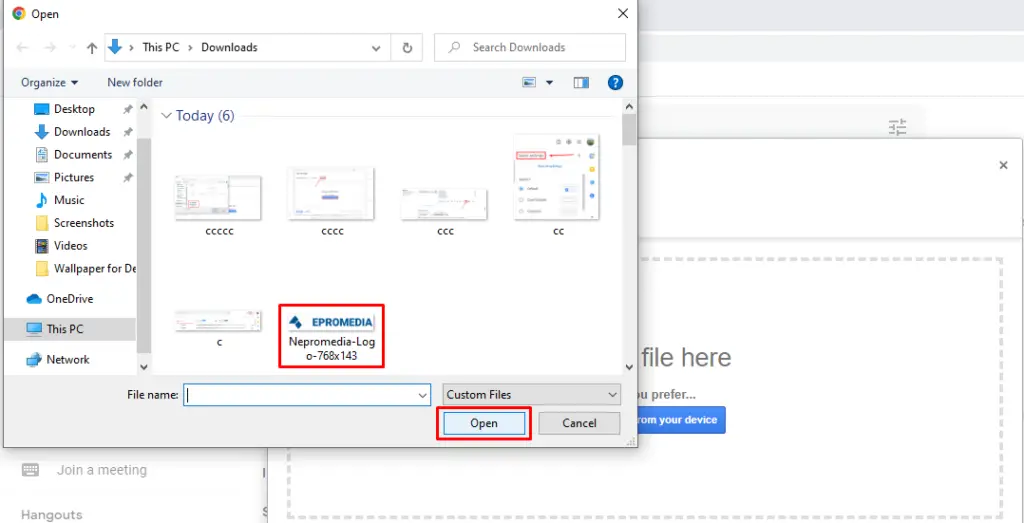
5. Modifiez la taille du logo selon vos besoins.

6. Le logo apparaît dans la zone sélectionnée.

7. Cliquez sur ‘Sauvegarder les modifications’.
De cette façon, vous pouvez facilement ajouter un logo à votre signature Gmail en quelques étapes. Envoyez maintenant un essai Gmail pour voir votre signature Gmail standard avec un logo.

2. En utilisant l’URL de l’image
Pour ajouter un logo à votre signature Gmail à l’aide d’une URL d’image, ouvrez d’abord le site Web de votre entreprise. Faites un clic droit sur le logo de votre entreprise et ouvrez-le dans un nouvel onglet. Copiez ensuite le lien de l’image du logo depuis la barre de recherche.
Ensuite, suivez les étapes mentionnées ci-dessus jusqu’à ce que vous voyiez l’adresse Web, mon lecteur et les options de téléchargement.
1. Cliquez sur ‘Adresse web.’

2. Collez le lien de la page de votre site Web contenant le logo.
3. Cliquez sur ‘sélectionner.’
4. Modifiez la taille de votre logo selon vos besoins.


3. Votre signature apparaîtra sur le site sélectionné.

6. Cliquez sur ‘Sauvegarder les modifications’.

De cette façon, vous pouvez facilement ajouter le logo à votre signature Gmail en collant l’URL de l’image à partir de votre site Web.
Comment changer une signature Gmail ?
Après avoir créé une signature Gmail et commencé à l’utiliser, vos e-mails ont l’air super professionnels. Avec le temps, vous pourriez être promu ou changer de profession. Ensuite, vous devrez changer votre signature Gmail. Pour modifier une signature Gmail, vous devez cliquer sur l’icône « Paramètres » en haut à gauche de votre écran Gmail sur un bureau. Ensuite, cliquez sur « Voir tous les paramètres ». Après cela, faites défiler vers le bas et trouvez l’onglet de signature. Ajoutez, supprimez ou modifiez vos informations, puis cliquez sur Enregistrer les modifications. Si vous souhaitez lire un tutoriel plus détaillé, lisez cet article sur la façon de modifier une signature Gmail.
Conclusion
Par conséquent, vous pouvez facilement ajouter un logo à votre signature Gmail en suivant les étapes mentionnées ci-dessus. Avoir une bonne signature Gmail est très important pour maintenir le professionnalisme. Nous espérons avoir répondu à votre question. Si vous avez des questions, n’hésitez pas à les laisser dans la zone de commentaires. Merci d’avoir lu notre article jusqu’au bout. Partagez cet article avec vos amis ou collègues qui pourraient en avoir besoin.
