
Comment ajouter des puces dans Google Slides ?
Google Slides est une plateforme très utile si vous cherchez à faire des présentations pour votre école ou votre bureau. L’une des fonctionnalités de cette plate-forme est que de nombreux membres de votre équipe peuvent modifier et utiliser les diapositives en même temps une fois l’accès fourni. Vous pouvez également ajouter des puces dans les diapositives Google, tout comme vous le pouvez dans PowerPoint.
Cette fonctionnalité permettant d’ajouter des puces dans les diapositives Google est très utile si vous souhaitez répertorier une série de points ou de fonctions d’un certain sujet sur lequel vous travaillez. La liste de ces points sous forme de puces rend la présentation plus professionnelle et les points par ordre d’importance améliorent sa lisibilité.
Si vous êtes nouveau dans l’utilisation de cette plate-forme ou si vous rencontrez des problèmes pour trouver et utiliser cette fonction, nous avons ce qu’il vous faut. Dans cet article, vous apprendrez comment vous pouvez très facilement ajouter des puces dans les diapositives Google.
Comment ajouter des puces dans Google Slides ?
Lors de la création d’une présentation, il y a des choses que vous devez garder à l’esprit. Ils sont que vous devez à tout moment être en mesure de capter l’attention du public et que seuls les faits importants doivent être répertoriés dans les diapositives. Et les balles sont un excellent moyen de le faire. Dans cet article, vous apprendrez comment vous pouvez ajouter des puces dans les diapositives Google sur divers appareils et ces appareils sont :
1. Sur Androïd
2. Sur les appareils iOS
3. Sur Internet
1. Sur Androïd
Pour ajouter des puces dans les diapositives Goggle à l’aide d’Android, suivez les étapes indiquées :
1. Ouvrez votre présentation Google Slides et accédez à la diapositive à laquelle vous souhaitez ajouter des puces.
2. Tapez sur ‘Modifier la diapositive‘.

3. Double-cliquez sur la zone où vous voulez des puces.

4. Cliquez sur le ‘Liste à puces‘ de la barre d’outils.
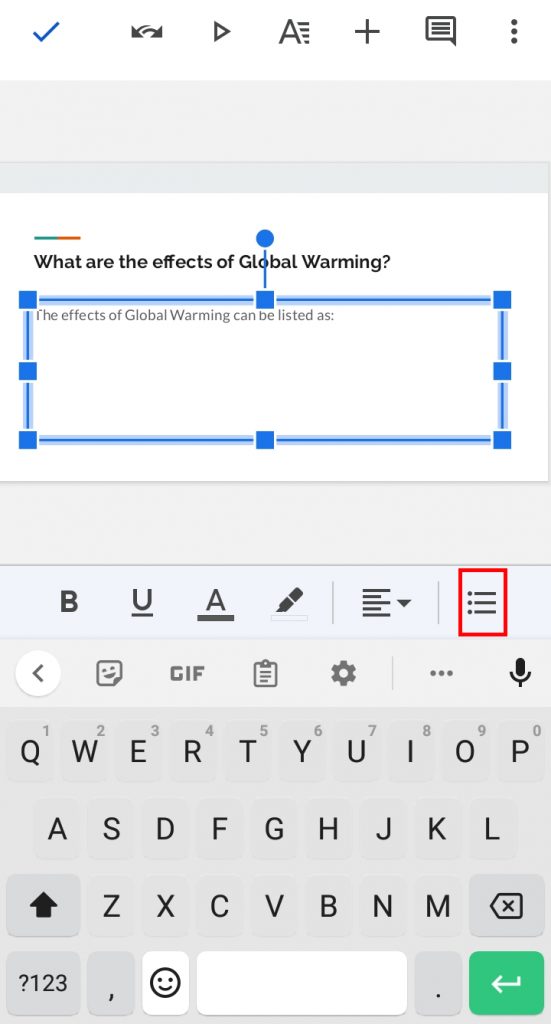
5. Une puce apparaît. Tapez votre test.

6. Pour passer à une autre puce, cliquez sur le ‘Entrer‘ signe du clavier.
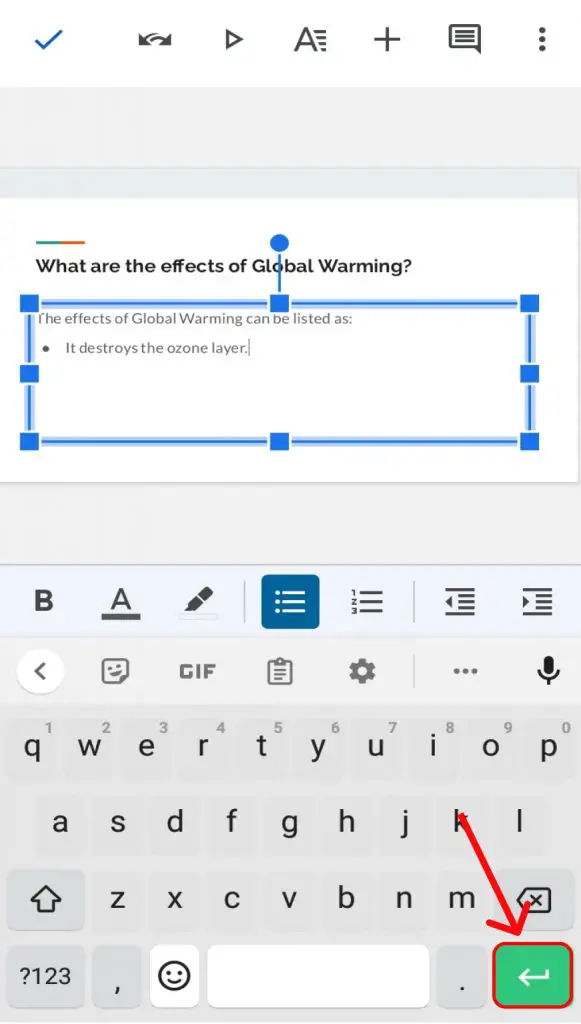
7. Une fois que vous avez terminé votre liste, cliquez sur le ‘Coche‘ icône en haut à gauche.

De cette façon, vous pouvez ajouter des puces dans Google Slides à l’aide d’Android.
2. Sur les appareils iOS
Le processus d’ajout de puces dans les diapositives Goggle à l’aide d’appareils iOS est le même que dans Android. Ouvrez simplement votre présentation Google Slides et accédez à la diapositive à laquelle vous souhaitez ajouter des puces. Double-cliquez sur la zone où vous voulez des puces, puis appuyez sur le ‘Liste à puces‘ icône. Cliquer sur ‘Revenir » sur votre clavier pour passer à la ligne suivante. Une fois terminé, appuyez sur le ‘Vérifier Marquer‘ puis c’est fait.
De cette façon, vous pouvez ajouter des puces dans Goggle Slides à l’aide d’appareils iOS.
3. Sur Internet
Pour ajouter des puces dans les diapositives Goggle via le Web, procédez comme suit :
1. Ouvrez votre présentation Google Slides et accédez à la diapositive à laquelle vous souhaitez ajouter des puces.
2. Cliquez sur la zone où vous voulez des puces.

3. Cliquez sur le ‘Plus d’options‘ comme indiqué ci-dessous.

4. Cliquez sur le ‘Liste à puces‘ option.
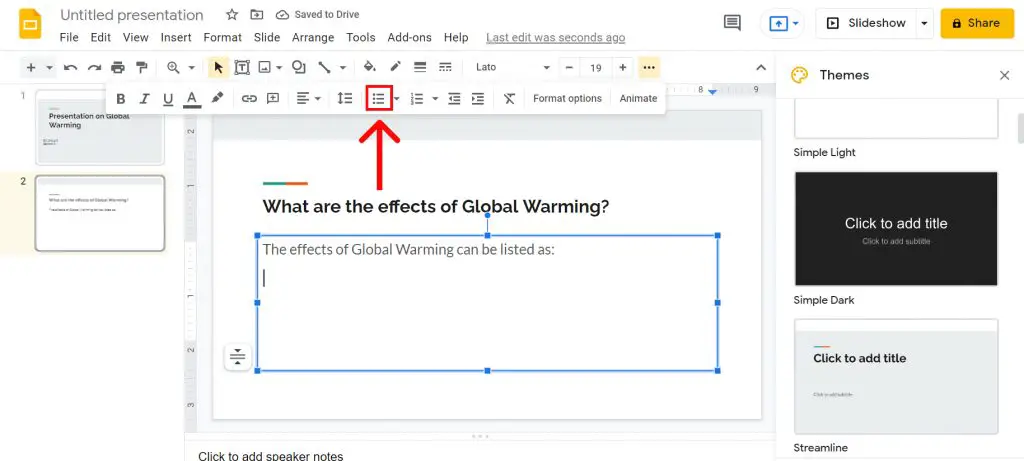
5. Choisissez et sélectionnez la liste à puces souhaitée. Une balle apparaît.

6. Tapez votre texte et appuyez simplement sur Entrée pour générer une nouvelle puce.

Remarque : Vous pouvez également utiliser la touche de raccourci Ctrl+Maj+8 pour ajouter des puces dans Google Slides lors de l’utilisation du Web.
Par conséquent, de cette manière, vous pouvez ajouter des puces dans Google Slides à l’aide du Web.
Foire aux questions (FAQ)
Comment puis-je ajouter des sous-puces dans Google Slides ?
Pour ajouter des sous-puces dans les diapositives Goggle, suivez les étapes mentionnées :
Sur Smartphone: Pour ajouter des sous-puces sur les diapositives Google à l’aide d’Android ou d’iPhone, appuyez sur Entrée après la puce et cliquez sur le ‘Icône de retrait‘ (triangle avec des lignes pointant vers la droite) à côté de l’icône de puce sur la barre d’outils. Pour revenir à la puce principale, cliquez à nouveau sur le ‘Icône de retrait‘ pointant vers la gauche.
Sur le Web: Pour ajouter des sous-puces sur les diapositives Google à l’aide du Web, cliquez sur Entrée, puis sur Tab lorsque vous commencez un nouveau point. Une sous-puce apparaît. Appuyez deux fois sur Entrée pour obtenir à nouveau la puce principale.
Puis-je ajouter une liste de numéros dans Google Slides ?
Oui, vous pouvez. La liste de numéros se trouve juste à côté de la liste à puces dans la barre d’outils de Google Slides. Cliquez dessus et sélectionnez votre choix de numérotation. La liste des numéros apparaît et vous pouvez saisir vos points maintenant.

Si vous rencontrez des problèmes pour le trouver sur vos téléphones, cliquez simplement sur le ‘Icône Formater‘ et alors ‘Paragraphe‘ pour l’évoquer.
Conclusion
Par conséquent, en suivant les étapes mentionnées ci-dessus, vous pouvez désormais facilement ajouter des puces dans les diapositives Google. Vous pouvez ajouter les puces avant de taper votre texte ou même après l’avoir tapé. Amenez simplement votre curseur au début du texte et suivez les mêmes étapes pour générer la liste. Il s’avère être parfait et identique.
J’espère que cet article vous a été utile et a dissipé vos doutes. Laissez des commentaires si vous êtes confronté à une confusion.
Découvrez également cet article qui pourrait s’avérer très utile pour vous : Comment copier un dossier dans Google Drive ?

